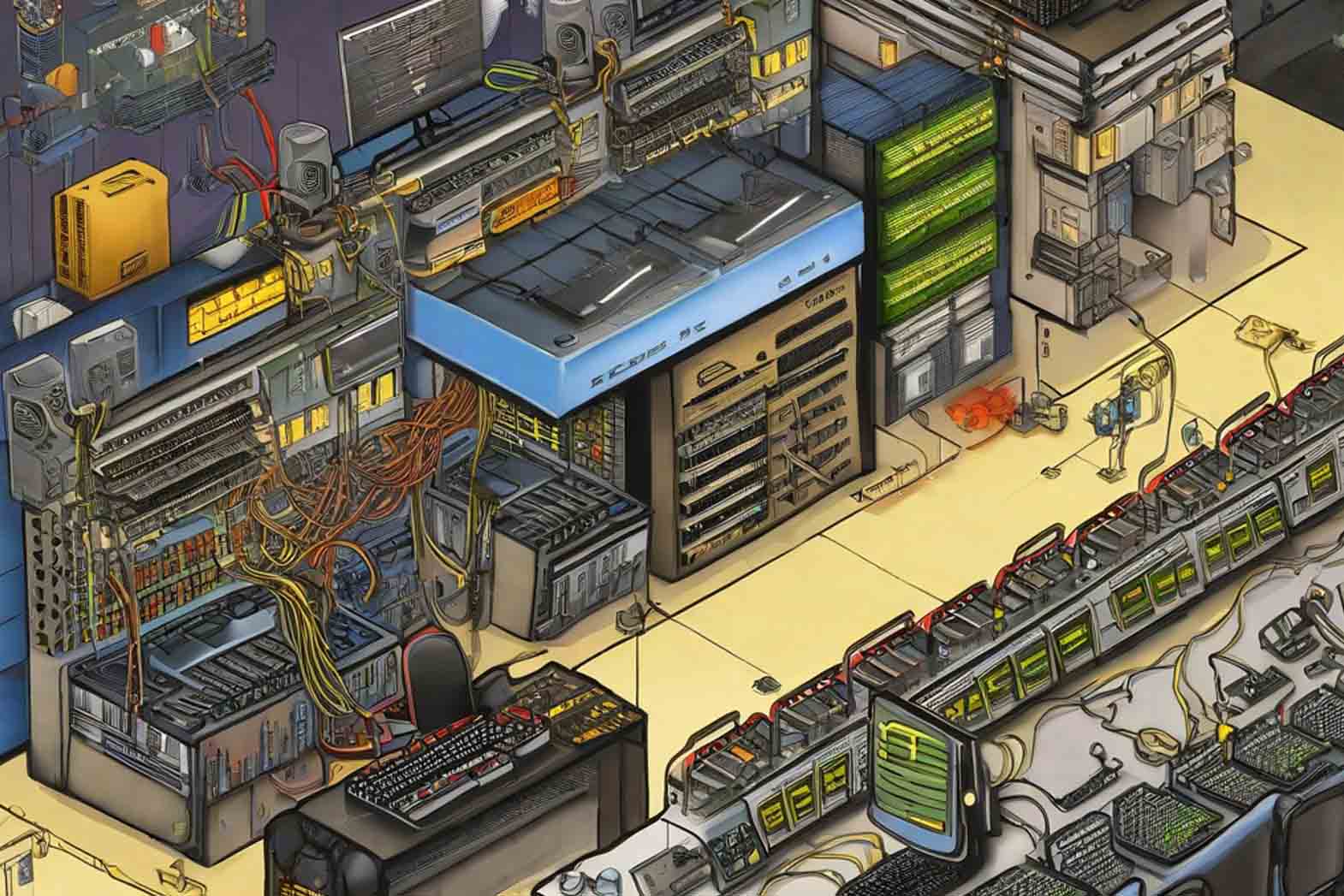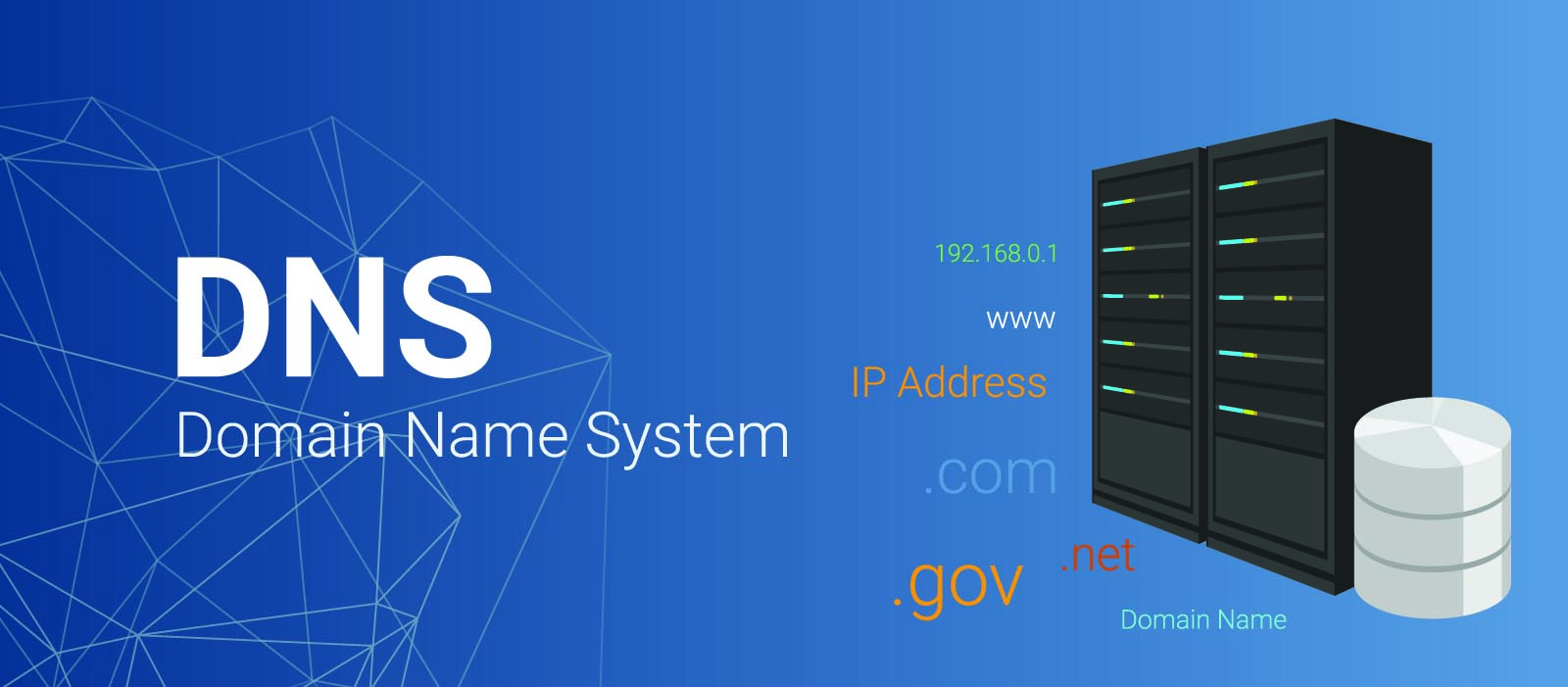
DNS, or Domain Name System, is a system that translates domain names into IP addresses and vice versa. In simpler terms, DNS helps humans to remember easily memorable names instead of using numerical IP addresses. This translation process of domain names to IP addresses facilitates our connection to various services and resources on the Internet.
Configuring DNS settings in Windows can contribute to improving internet performance and enhancing network security. DNS is responsible for translating domain names to IP addresses, and by optimizing DNS settings, you can benefit from faster speeds, improved security, and better access to internet services. In this article, we will explore how to configure DNS in Windows 10.
Step 1: Open Network Settings
The first step to configure DNS in Windows is to open the network settings. To do this, navigate to your Windows settings and select "Network & Internet," then choose "Network settings."
Step 2: Select Network Connection
In the new window that opens, from the section "Change adapter options" or "Change network adapter settings," select the option corresponding to your network connection.
Step 3: Change DNS Settings
Now, in the network settings window, go to the "DNS settings" or "Use specific DNS server addresses" section. From here, you can customize your DNS settings as desired.
Step 4: Enter New DNS Addresses
In this step, you can enter the DNS addresses of your choice. If you want to use public DNS, you can use well-known addresses such as 8.8.8.8 and 8.8.4.4, which belong to the Google DNS service. Alternatively, you can use other DNS services.
Step 5: Save Settings
After entering the desired DNS addresses, click on the "Apply" or "Save changes" buttons to activate the new settings.
Conclusion:
By following these steps, your DNS settings in Windows will be updated, and your system will use the specified DNS addresses. This can lead to improved internet connection speed, enhanced security, and better access to online services.